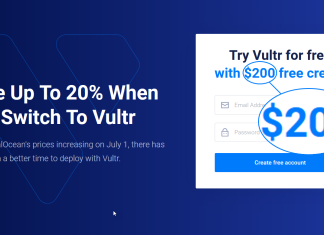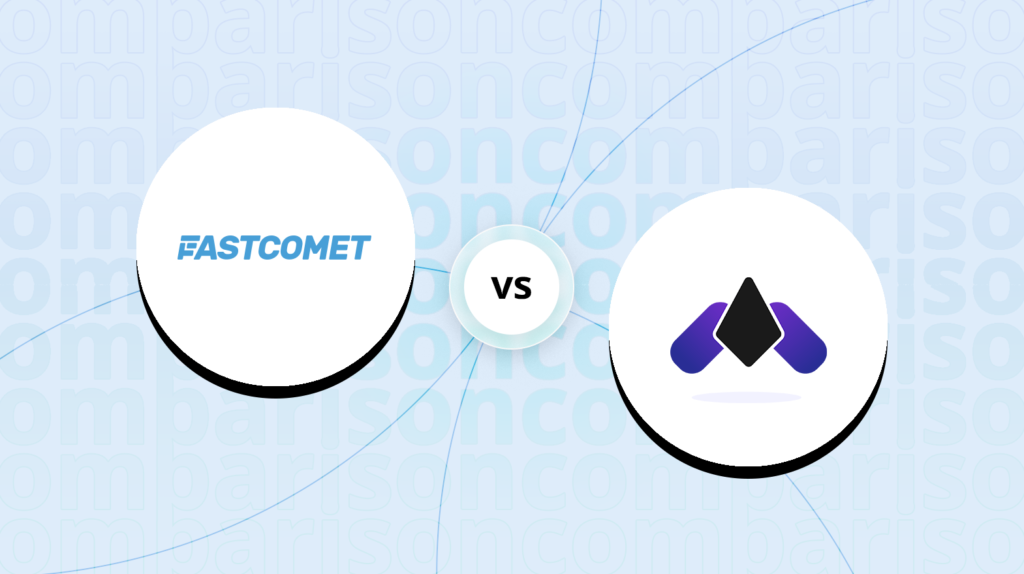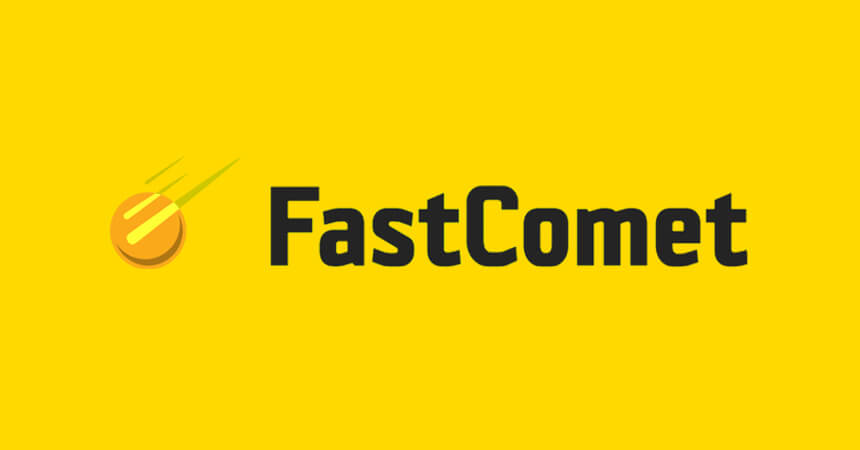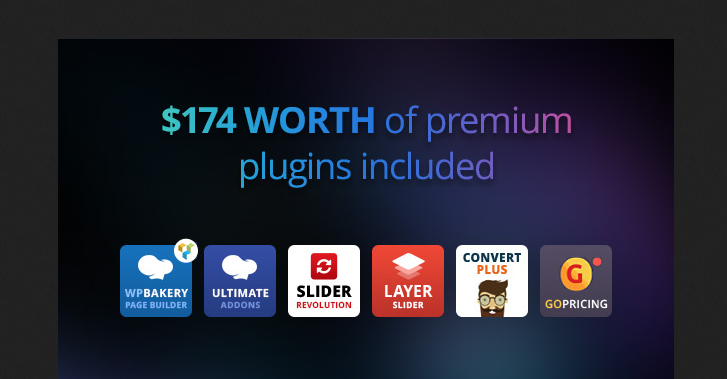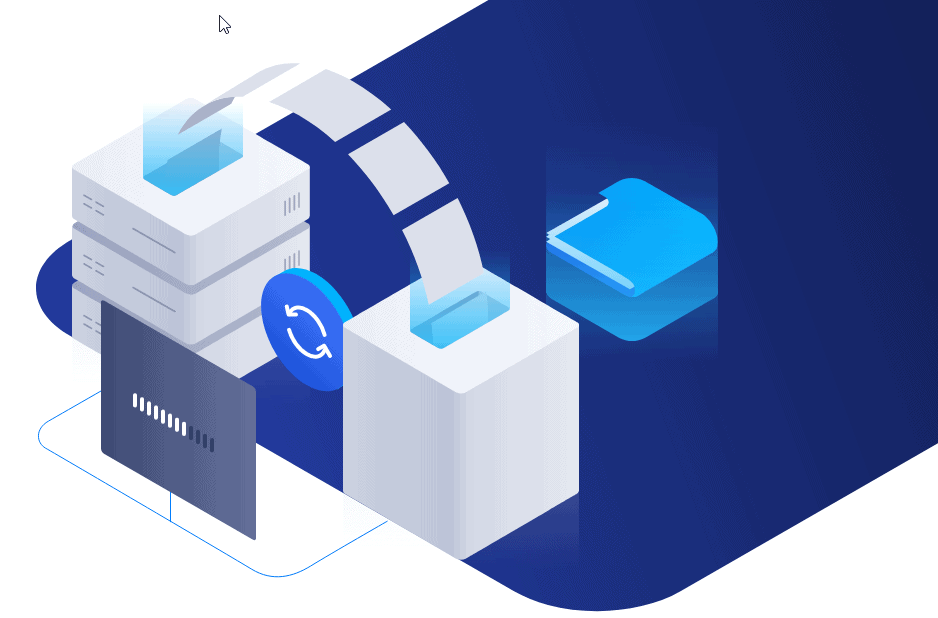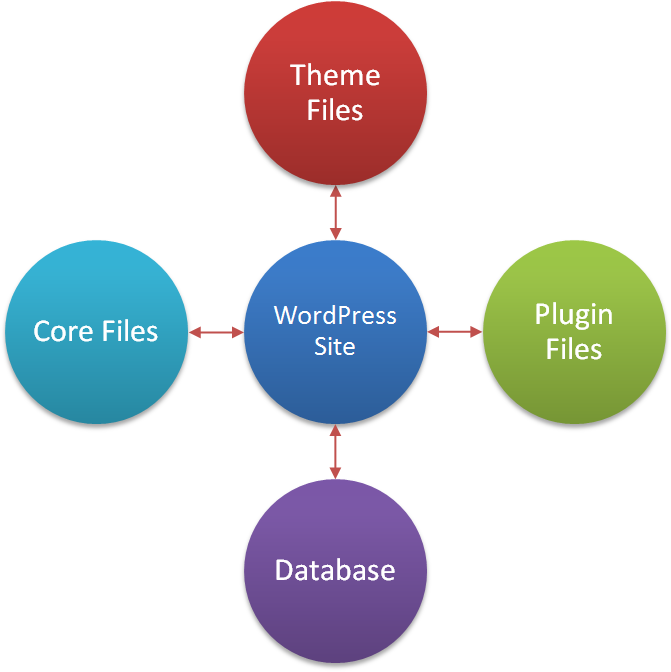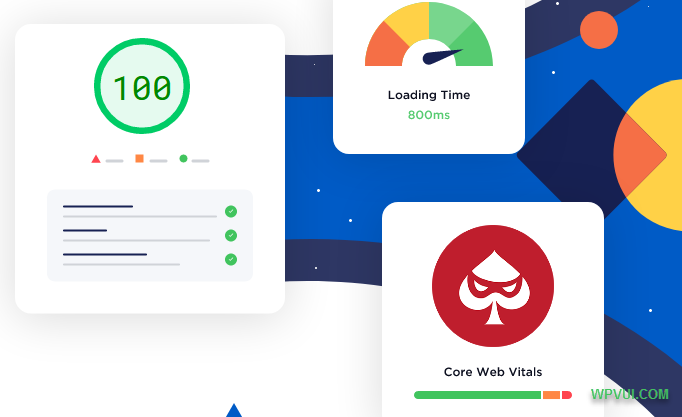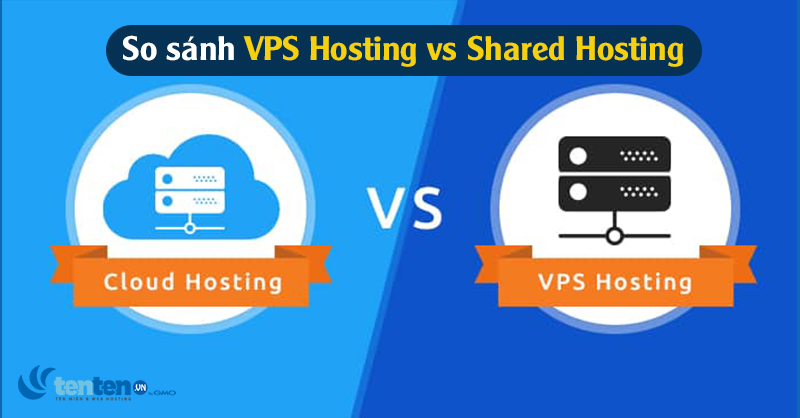- Tuts
- Hướng dẫn VPS
- Hướng dẫn WordPress
Cài WordPress trên VPS trong 5 phút
Cài WordPress trên VPS là phần cuối cùng của Series Hướng dẫn đăng ký và sử dụng VPS Free.
Ở bài trước, ta đã tạo website và cài Let’s Encrypt SSL cho VPS xong với sự hỗ trợ của Shellscript quản lý VPS tốt nhất hiện nay là LarVPS. Xem lại:
Tạo Website và Cài SSL trên VPS
Giờ là lúc cài đặt WordPress và thiết lập các cấu hình VPS để tối ưu hiện nay và tốc độ cho WordPress.
Chỉ mất khoản 5 phút để hoàn thành mọi việc, không cần gõ bất kỳ dòng lệnh Linux phức tạp nào cả.
1. Cài WordPress trên VPS
Trước hết ta cần login vào VPS bằng PuTTY (đã nói ở bài trước). Để bắt đầu (1) – Gõ larvps (+ Enter) để gọi mẹnu quản lý LarVPS, rồi (2) – Gõ số 9 để vào phần Quản lý Application, cuối cùng (3) – Gõ 1 để chọn Cài đặt WordPress, như hình dưới, lưu ý mỗi lệnh nhập vào cần gõ Enter để thực thi:
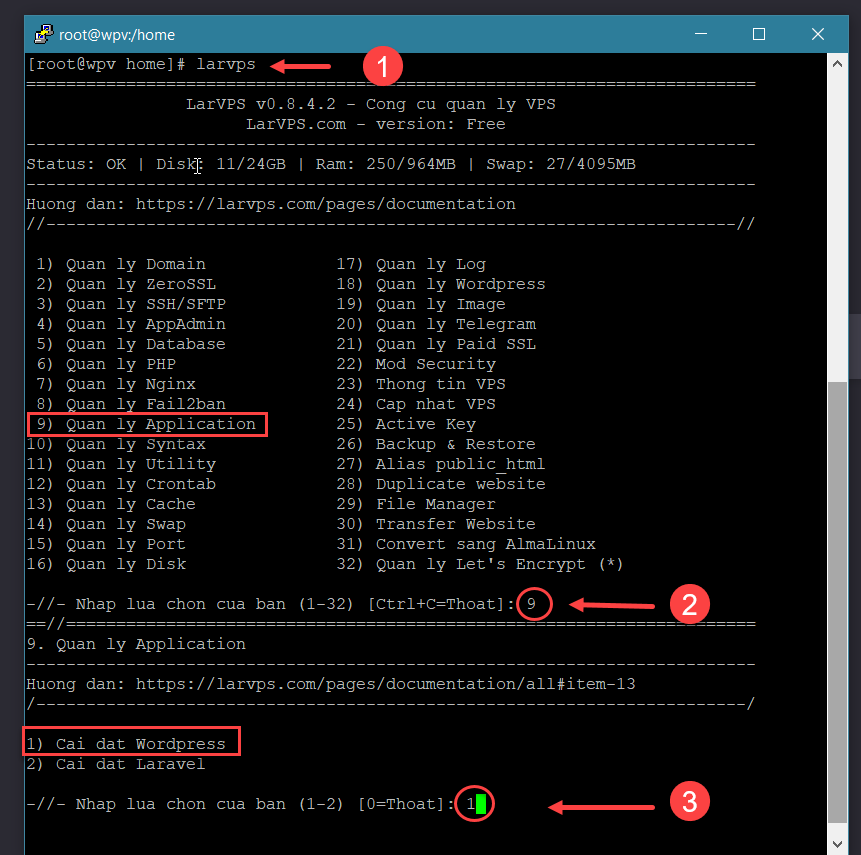
Ở mục Cài đặt WordPress, ta sẽ nhập số ứng với domain muốn cài và chọn y (Yes) để xác nhận:
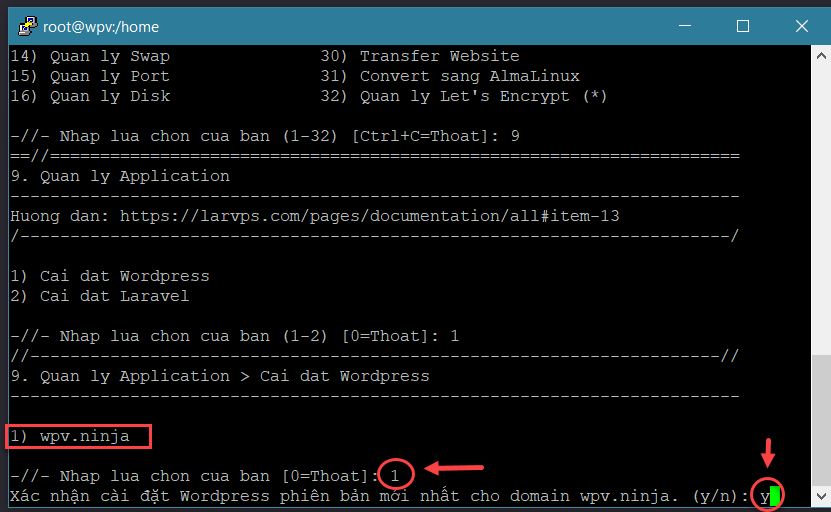
LarVPS sẽ tự động thực hiện các công việc sau:
- Tải mã nguồn WordPress về thư mục chứa code của website (public_html).
- Tạo sẵn database để dùng cho website.
- Tạo sẵn file cấu hình wp-config.php vài khai báo kết nối với database ở trên.
- Phân quyền cho thư mục chứa code của Website (public_html).
Chỉ mất vài giây mọi thứ sẽ hoàn tất, LarVPS sẽ hiển thị thông tin database để bạn chụp hoặc lưu lại phòng trường hợp cần dùng sau này:
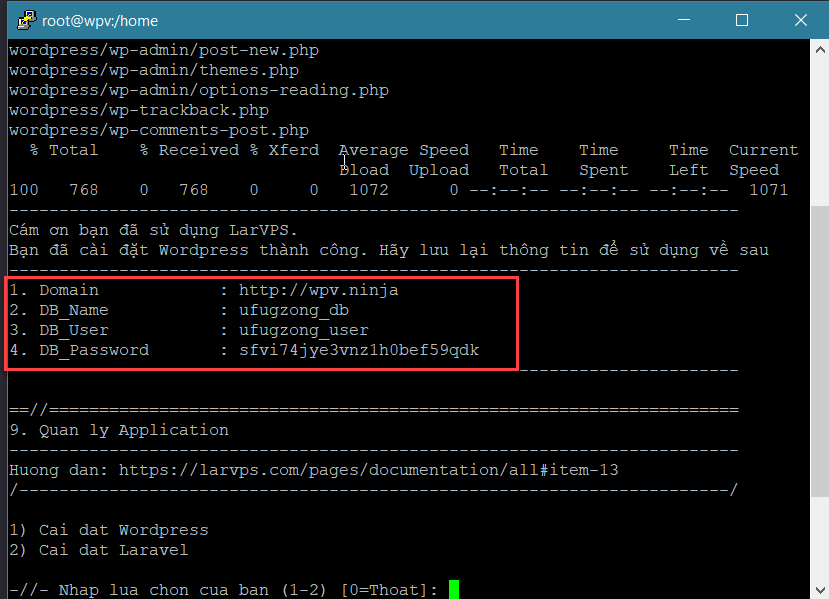
Giờ mọi thứ đã xong trên VPS, ta sẽ vào website từ trình duyệt để thiết lập cấu hình cho WordPress.
2. WordPress Installation
Bạn vào website từ trình duyệt (ví dụ gõ tên miền wpv.ninja mà ta vừa cài WordPress), website sẽ chuyển đến ngay phần Installation của WordPress, đây là phần bạn sẽ khai báo các thông số quan trọng cho WordPress.
Đầu tiên là chọn ngôn ngữ, bạn có thể chọn English hoặc Tiếng Việt, nhưng nên chọn English để quản trị trên WordPress dễ hơn sau này, vì một số tính năng dịch ra Tiếng Việt sẽ khó hiểu:
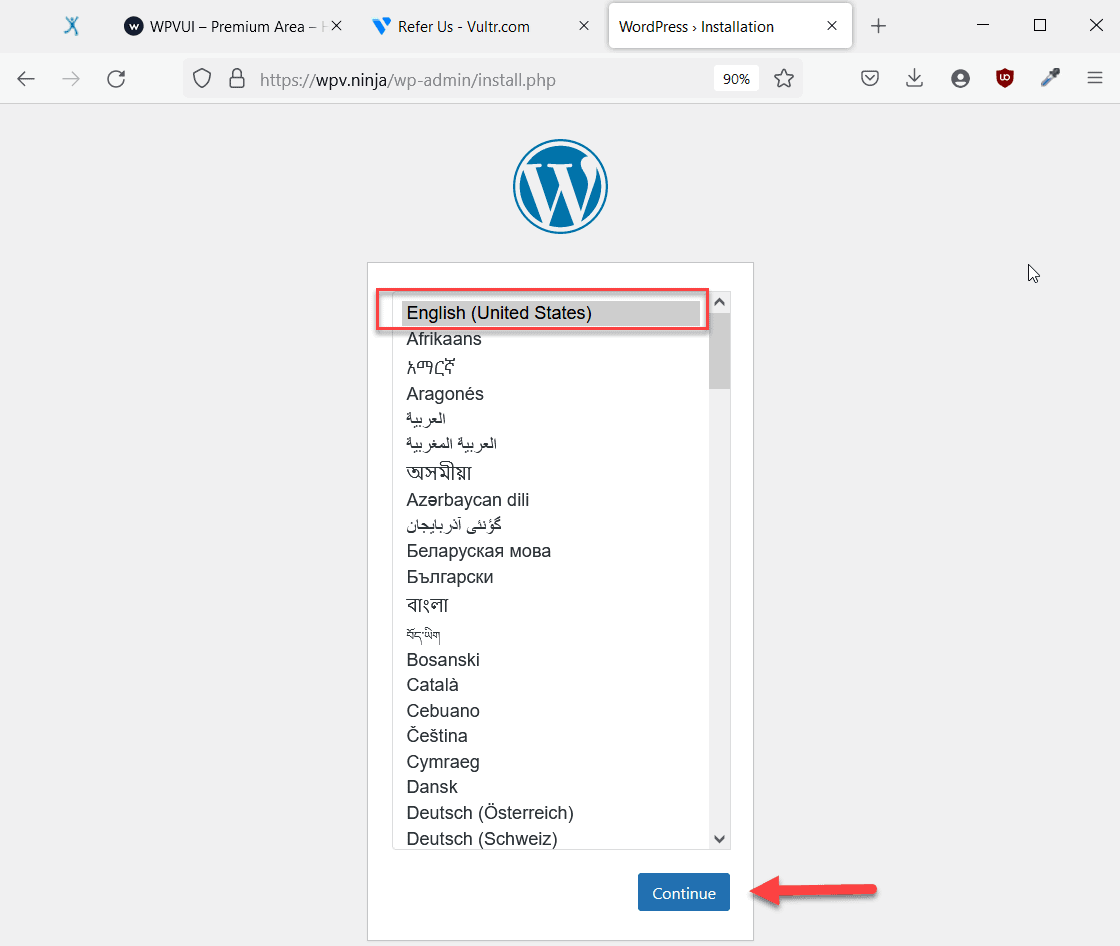
Tiếp theo là nhập các thông tin về website, như Title, Tagline và quan trọng nhất là username/ password và email quản trị. Sau khi nhập xong ta sẽ chọn Install WordPress để hoàn tất quá trình thiết lập:
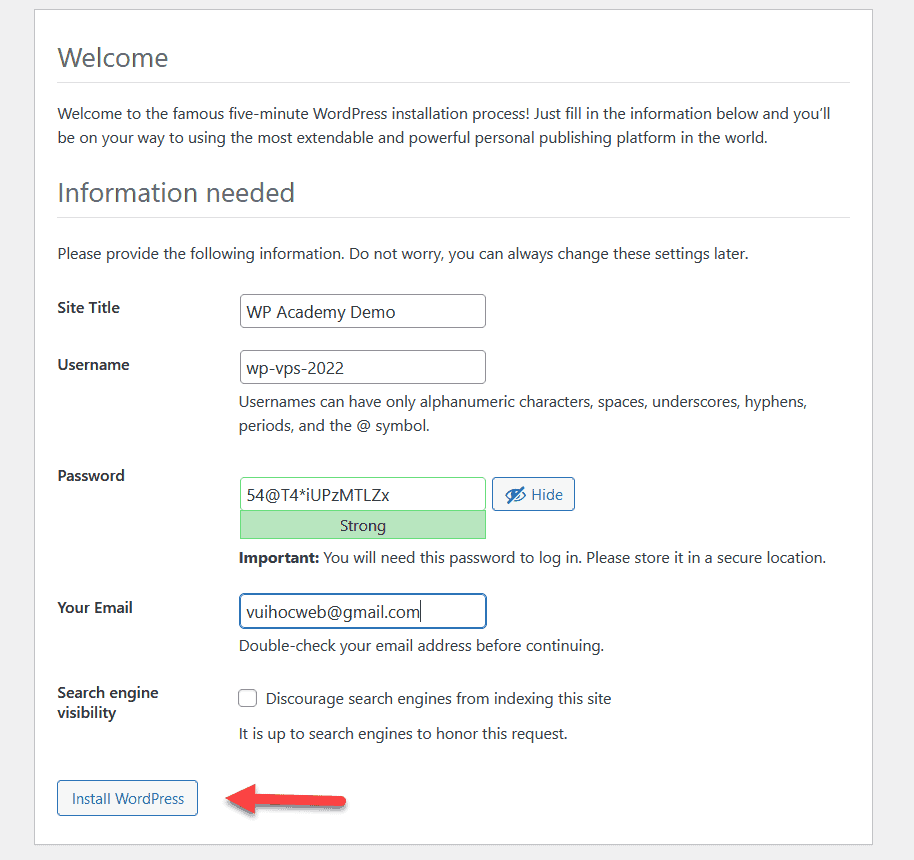
Xong xuôi hết, ta đã có một Website WordPress mới, bây giờ login vào WordPress Dashboard và sử dụng thôi:
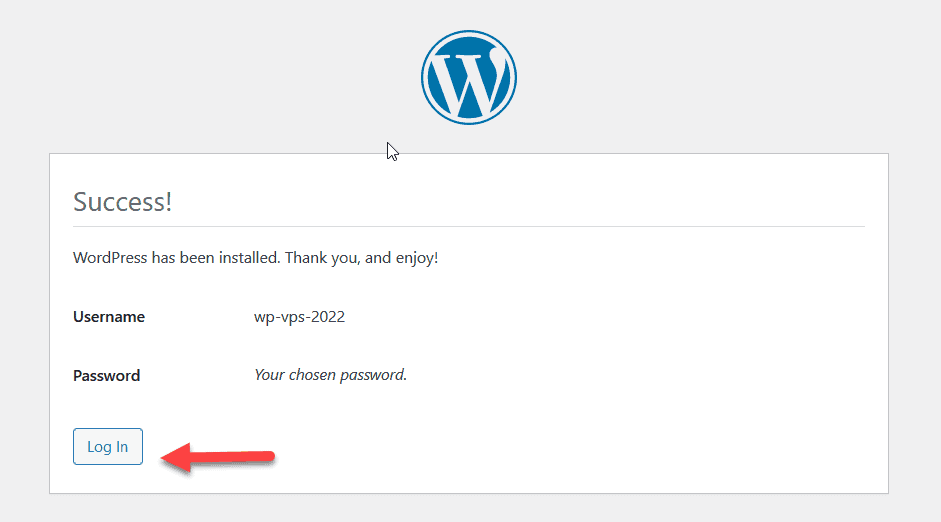
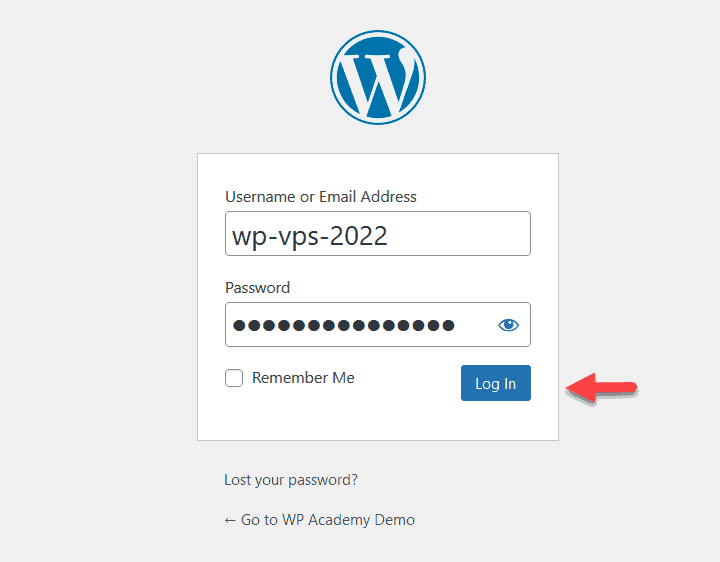
Đây là Trang quản trị WordPress – WP Dashboard (để login vào Dashboard, ta vào đường dẫn domain/wp-admin hoặc domain/wp-login.php):
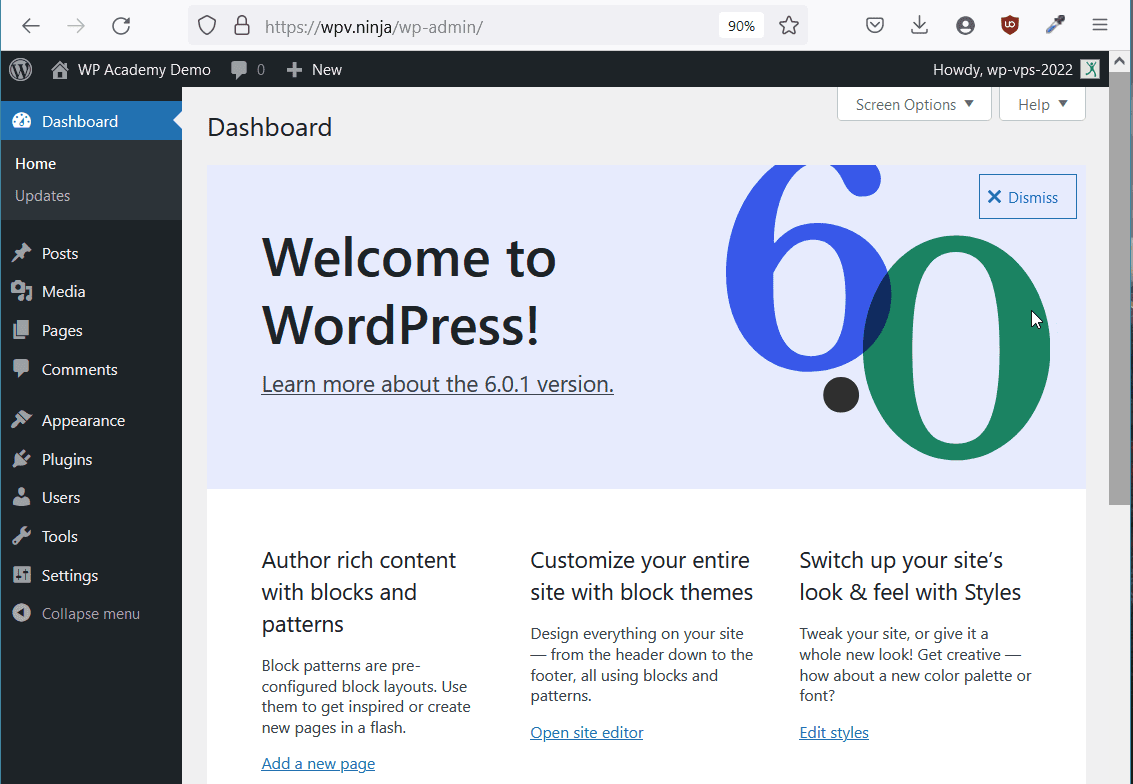
Còn website WordPress vừa cài thì có giao diện ban đầu, với theme mặc định của WordPress:
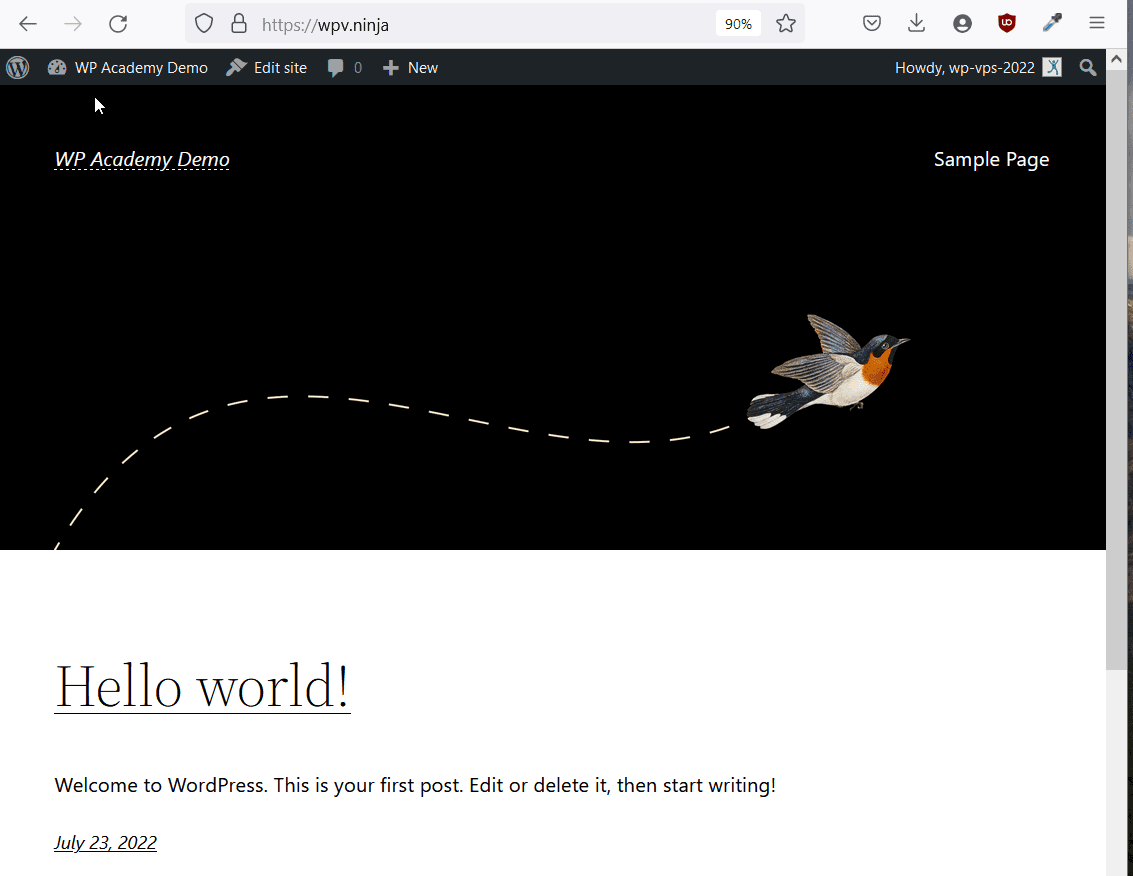
Giờ bạn có thể viết bài, tạo trang, tạo người dùng, … vì nó đã là một website WordPress hoàn chỉnh theo thiết kế của default theme.
Tất nhiên trong thực tế, chúng ta sẽ cài theme mới, cài thêm plugins và thực hiện mở rộng – tuỳ chỉnh thiết kế, thêm tính năng để có một website hiện đại và chuyên nghiệp.
Tham khảo:
WordPress là gì? Các thành phần của Website WordPress
Khoá học Thiết kế WordPress chuyên nghiệp
Chúc thành công!
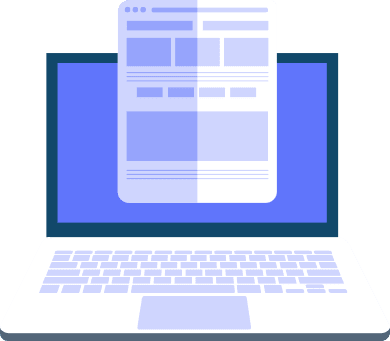
Khóa học Pro WordPress Web Design 2022
Bạn có thể tự xây dựng Website chuẩn SEO chuyên nghiệp với tài nguyên WP bản quyền trị giá $1000
(*) Vui lòng kiểm tra email để xác thực hoàn tất đăng ký. Nếu không thấy email bạn nên kiểm tra tab Quảng cáo và Spam và kéo email vào tab Chính (Primary) nhé!

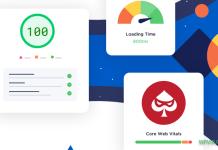
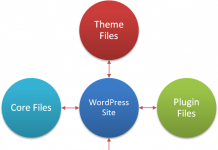
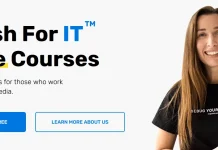
![[MỚI CẬP NHẬT] Top 10 nhà cung cấp VPS free tốt nhất 2022 Top dịch vụ VPS Free tốt nhất thế giới hiện nay](https://webtada.info/wp-content/uploads/2024/10/top-de1bb8bch-ve1bba5-vps-free-te1bb91t-nhe1baa5t-the1babf-gie1bb9bi-hie1bb87n-nay-2.png)